윈도우 11 메모장 새 파일을 새 창으로 여는 방법
윈도우 11 환경에서 간단한 텍스트 작업을 위해 가장 많이 사용하는 기본 프로그램 중 하나가 바로 ‘메모장’입니다. 빠른 메모 작성이나 간단한 코드 편집 등 다양한 용도로 널리 쓰이지만, 윈도우 11에서는 기본 메모장 실행 시 기존 창에서 새 파일을 열거나, 새 창을 따로 띄우는 방법을 헷갈려 하는 경우가 많습니다.
특히 여러 문서를 동시에 다뤄야 하는 사용자에게는 각기 다른 새 창에서 파일을 열 수 있는 기능이 업무 효율을 크게 높이기도 합니다. 본 포스팅에서는 윈도우 11 메모장에서 새 파일을 새 창으로 여는 여러 가지 방법을 단계별로 상세히 안내해 드리겠습니다.
메모장 기본 실행 방식과 새 파일 열기
윈도우 11에서 메모장은 기본적으로 단일 인스턴스(single instance) 형태로 실행됩니다. 즉, 메모장이 이미 실행 중일 때 ‘새 파일’을 열면 같은 창 내에서 새 탭처럼 새 문서가 열리는 것이 아니라, 현재 열린 문서가 새 문서로 전환됩니다.

따라서 다수의 메모장을 독립적으로 띄우려면 별도의 조치가 필요합니다.
새 창으로 새 파일 여는 기본 방법
1. 시작 메뉴에서 메모장 여러 번 실행하기
- 가장 직관적인 방법은 시작 메뉴에서 ‘메모장’을 여러 번 클릭해 여러 인스턴스를 실행하는 것입니다.
- 이렇게 하면 각기 독립된 창에서 메모장이 실행되고, 각 창에서 다른 문서를 작성할 수 있습니다.
- 단점은 반복 클릭이 번거롭고, 단축키나 명령어 활용에 비해 다소 비효율적일 수 있다는 점입니다.
2. 작업 표시줄 아이콘 우클릭 후 ‘메모장’ 선택
- 작업 표시줄에 메모장 아이콘이 고정되어 있다면, 해당 아이콘을 마우스 오른쪽 버튼 클릭 후 메뉴에서 ‘메모장’을 다시 클릭해 새 창을 열 수 있습니다.
- 이 방법 역시 여러 창을 쉽게 띄울 수 있지만, 마우스 조작이 필요합니다.
단축키와 명령어를 활용한 새 창 열기
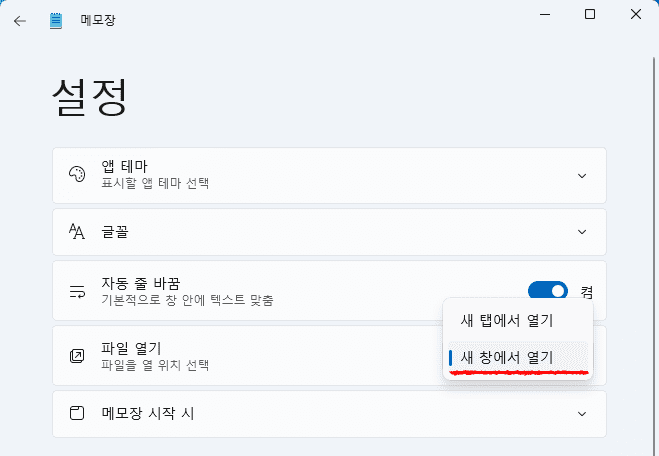
1. 단축키 ‘Shift + 클릭’으로 새 창 열기
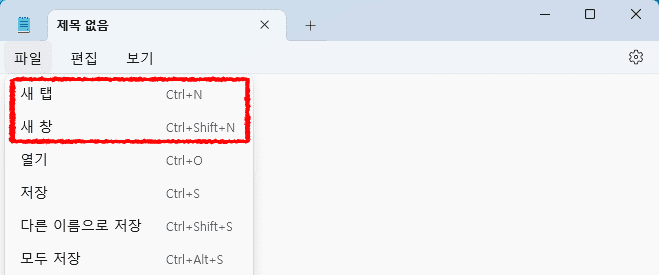
- 작업 표시줄에 고정된 메모장 아이콘을 마우스 Shift 키를 누른 상태에서 클릭하면 새 창이 열립니다.
- 이 방법은 작업 중 빠르게 새 메모장 창을 열 때 매우 유용합니다.
2. 명령 프롬프트 또는 실행창에서 새 인스턴스 실행하기
Win + R키를 눌러 실행창을 열고,notepad를 입력 후 엔터하면 새 창이 열립니다.- 이미 메모장이 실행 중이어도, 별도 실행 명령어로 새 창이 생성됩니다.
- 여러 창을 띄워야 할 때 빠르게 실행창에서 여러 번 반복 입력해 사용할 수 있습니다.
메모장 바로가기 속성 수정으로 새 창 열기 최적화
1. 바로가기 복제 후 속성 변경
- 바탕화면이나 원하는 폴더에 메모장 바로가기를 만듭니다.
- 바로가기 아이콘을 우클릭 → 속성으로 들어갑니다.
- 대상(Target) 항목이
C:\Windows\System32\notepad.exe로 되어 있는데, 그대로 두어도 됩니다. - 이 상태로 바로가기를 더블클릭하면 항상 새 창으로 메모장이 열립니다.
2. 다중 바로가기 배치파일 만들기
- 여러 창을 빠르게 열어야 한다면 간단한
.bat파일을 만들어 여러 번start notepad.exe명령을 실행하는 것도 방법입니다. - 예를 들어, 다음과 같이 작성합니다.
start notepad.exe start notepad.exe start notepad.exe - 이 파일을 실행하면 3개의 메모장 창이 동시에 열립니다.
파워셸(PowerShell)과 스크립트 활용 고급 팁
- 파워셸에서는
Start-Process notepad명령을 통해 새 메모장 프로세스를 띄울 수 있습니다. - 배치파일과 유사하지만 스크립트 자동화나 작업 예약 시 활용도가 높습니다.
메모장 대체 프로그램에서 제공하는 멀티 탭과 창 기능
윈도우 기본 메모장은 매우 단순한 기능만 제공하기 때문에, 다중 문서 관리가 필요하면 다음과 같은 대체 프로그램을 고려할 수도 있습니다.
- Notepad++: 탭 방식으로 여러 문서 편집 가능, 멀티 인스턴스 실행 지원
- Visual Studio Code: 다양한 프로그래밍 언어 지원, 다중 창과 탭 관리 편리
- Sublime Text: 빠른 성능과 편리한 다중 창 지원
이들 프로그램은 업무 효율 극대화에 적합하며, 윈도우 메모장과 비교해 훨씬 많은 기능을 제공합니다.
결론
윈도우 11 메모장에서 새 파일을 새 창으로 열기 위해서는 기본적으로 여러 번 메모장을 실행하거나, 작업 표시줄에서 Shift+클릭, 실행창 명령어 활용 등의 방법을 사용할 수 있습니다.
간단한 작업이라면 시작 메뉴나 작업 표시줄에서 바로 실행하는 방법이 충분하지만, 자주 여러 문서를 독립 창에서 다뤄야 한다면 배치파일 작성이나 스크립트 자동화를 통해 업무 효율을 높일 수 있습니다.
또한, 메모장 대체 프로그램의 도입도 고려해 보시면 더 편리하고 강력한 멀티 문서 관리 환경을 경험하실 수 있습니다.
윈도우 11 환경에 맞는 가장 효율적인 방법으로 메모장 사용법을 익혀 보다 쾌적한 작업 환경을 조성하시기 바랍니다.